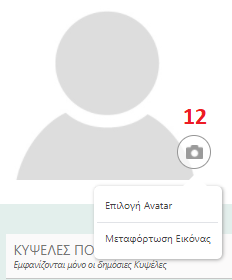Η Ψηφιακή Εκπαιδευτική Πλατφόρμα e-me για μαθητές και εκπαιδευτικούς είναι ένα ασφαλές ολοκληρωμένο ψηφιακό περιβάλλον, για τη μάθηση, τη συνεργασία, την επικοινωνία και τη δικτύωση όλων των μελών της σχολικής κοινότητας.
Η Ψηφιακή Εκπαιδευτική Πλατφόρμα e-me αναπτύχθηκε για να αποτελέσει:
- το προσωπικό περιβάλλον εργασίας κάθε μαθητή και εκπαιδευτικού
- έναν ασφαλή χώρο συνεργασίας, επικοινωνίας, ανταλλαγής αρχείων και αξιοποίησης ψηφιακού περιεχομένου
- έναν χώρο για κοινωνική δικτύωση μαθητών και εκπαιδευτικών
- ένα πλαίσιο για υποδοχή εξωτερικών εργαλείων και εφαρμογών (apps)
- έναν χώρο για δημοσιοποίηση και ανάδειξη της δουλειάς των μαθητών, των εκπαιδευτικών και των σχολείων
Βασικές λειτουργίες της πλατφόρμας e-me
Κύρια-επίσημη εκδοχή μόνο για χρήστες ΠΣΔ
H κύρια, επίσημη εκδοχή της Ψηφιακής Εκπαιδευτικής Πλατφόρμας e-me, η οποία απευθύνεται σε όλους τους μαθητές και τους εκπαιδευτικούς και -σε σχέση με τις άλλες εκδόσεις- περιλαμβάνει την πιο πλήρη και πιο πρόσφατη λειτουργικότητα της e-me.
Στην επίσημη εκδοχή της e-me περιλαμβάνεται επίσης υποστήριξη χρηστών και όλες οι αναφερόμενες παροχές.
Χρησιμοποιώντας την επίσημη εκδοχή της e-me βρίσκεστε σε έναν ασφαλή χώρο όπου μπορείτε να (συν-)εργαστείτε με τους υπόλοιπους πιστοποιημένους χρήστες της εκπαιδευτικής κοινότητας.
Είσοδος στην πλατφόρμα
Για την είσοδο στην e-me χρειάζεται να έχετε έναν προσωπικό λογαριασμό χρήστη. Όταν θα ζητήσετε να δείτε μία σελίδα της e-me, ο περιηγητής αυτόματα θα σας οδηγήσει στη σελίδα ταυτοποίησης χρήστη, όπου θα χρειαστεί να δώσετε σωστά τα στοιχεία του λογαριασμού σας: το όνομα χρήστη και τον κωδικό σας. Εφόσον διαθέτετε λογαριασμό στο Πανελλήνιο Σχολικό Δίκτυο (ΠΣΔ), μπορείτε να χρησιμοποιήσετε την επίσημη έκδοση της e-me. Πατώντας στο κουμπί "ΕΙΣΟΔΟΣ" θα μεταβείτε στη σελίδα πιστοποίησης χρηστών του ΠΣΔ, όπου μπορείτε να εισάγετε τα στοιχεία του λογαριασμού σας στο ΠΣΔ και να εισέλθετε στην e-me.
Αρχική σελίδα χρήστη
Η κεντρική σελίδα της e-me περιέχει την αρχική σελίδα χρήστη, έναν κεντρικό δηλαδή χώρο για την πρόσβαση στις επιμέρους λειτουργίες και εφαρμογές της που αποτελείται από τρία μέρη:
- την πάνω οριζόντια μπάρα, που περιλαμβάνει το λογότυπο της e-me, μια μικρογραφία της εικόνας προφίλ του συνδεδεμένου χρήστη με το όνομά του, καθώς και τα εικονίδια των ενεργών ειδοποιήσεων. Το λογότυπο της e-me είναι πάντα ένας ενεργός σύνδεσμος που μπορεί να χρησιμοποιηθεί από όλα τα σημεία της e-me για επιστροφή στην αρχική σελίδα. Η μικρογραφία της εικόνας προφίλ του χρήστη προσφέρει πρόσβαση σε ένα μενού επιλογών από όπου παρέχεται η δυνατότητα i) επεξεργασίας του προσωπικού προφίλ, ii) προσαρμογής των προσωπικών ρυθμίσεων, iii) διαχείρισης των προσωπικών επαφών, iv) μετάβασης στις οδηγίες χρήσης, v) προβολής των στοιχείων επικοινωνίας με την ομάδα υποστήριξης, καθώς και vi) η δυνατότητα αποσύνδεσης από την e-me.
- την κεντρική περιοχή εφαρμογών, με όλα τα εικονίδια που οδηγούν στις επιμέρους λειτουργίες και εφαρμογές. Η κεντρική περιοχή μπορεί να περιλαμβάνει επιπλέον σελίδες καθώς και φακέλους για την ομαδοποίηση των εικονιδίων, όταν δεν επαρκεί ο διαθέσιμος χώρος. Σε κάθε σελίδα μπορούν να εμφανίζονται μέχρι οχτώ (8) εφαρμογές, ενώ κάθε φάκελος μπορεί να περιλαμβάνει μέχρι έξι (6).
- την σταθερή περιοχή εφαρμογών, η οποία μπορεί να φιλοξενήσει μέχρι και πέντε (5) εφαρμογές ή/και φακέλους, τα οποία παραμένουν σταθερά, ανεξάρτητα από την επιμέρους σελίδα που είναι επιλεγμένη στην κεντρική περιοχή.
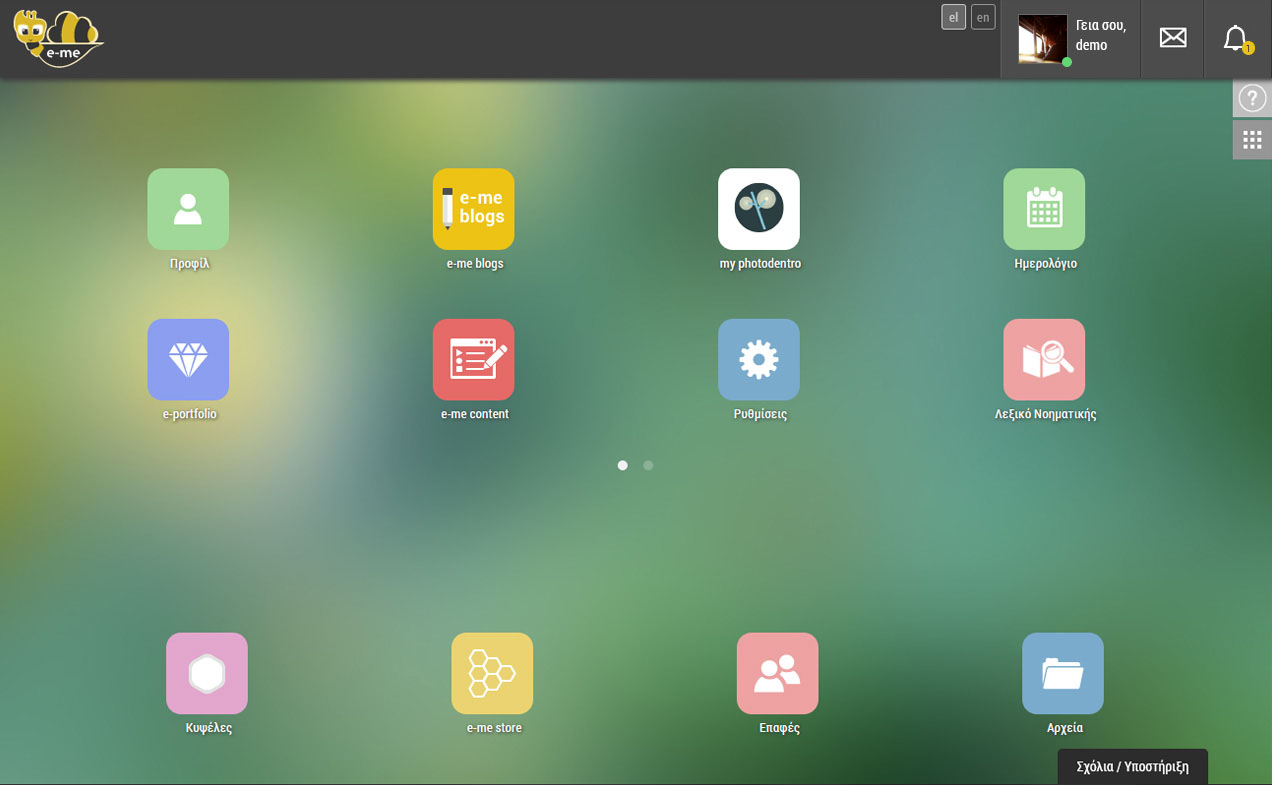
e-me store
Ένα από τα σημαντικότερα χαρακτηριστικά της e-me, είναι η δυνατότητα προσθήκης νέων "μικρο-εφαρμογών". Μέσω αυτών επεκτείνεται η λειτουργικότητα της πλατφόρμας, ώστε να καλύψει καλύτερα τις απαιτήσεις κάθε χρήστη, ανάλογα με τις ανάγκες, το ρόλο και την εκπαιδευτική βαθμίδα του. Η περιήγηση στις διαθέσιμες μικρο-εφαρμογές γίνεται μέσω του αποθετηρίου μικρο-εφαρμογών (e-me store), το οποίο ενημερώνεται τακτικά με νέες ή βελτιωμένες εκδόσεις εφαρμογών που δημιουργούνται από την ομάδα υλοποίησης της e-me ή και συνεργαζόμενους φορείς.
Πατώντας το εικονίδιο του αποθετηρίου από την αρχική σελίδα χρήστη, μπορείτε να δείτε όλες τις μικρο-εφαρμογές, να επιλέξετε ανάμεσα στις μη εγκατεστημένες ή να δείτε τις εγκατεστημένες. Με τα κουμπιά "Εγκατάσταση" ή "Απεγκατάσταση" κάτω από κάθε εφαρμογή μπορείτε να εκτελέσετε τις αντίστοιχες ενέργειες, οπότε και τοποθετείται ή αφαιρείται η εφαρμογή από την αρχική σας σελίδα. Επιπλέον, μπορείτε να αναζητήσετε εφαρμογές με βάση τον τίτλο και την περιγραφή τους.
Μπορείτε και χρειάζεται να εγκαταστήσετε εφαρμογές και μέσα στις κυψέλες σας
Επεξεργασία προσωπικού προφίλ
Κάθε χρήστης της e-me διαθέτει ένα προσωπικό προφίλ, το οποίο αποτελεί και την "ταυτότητά" του στο πλαίσιο της πλατφόρμας. Για την επεξεργασία του προσωπικού σας προφίλ πρέπει να επιλέξετε Προφίλ από το μενού που εμφανίζεται πατώντας στο εικονίδιο χρήστη στην πάνω οριζόντια μπάρα.
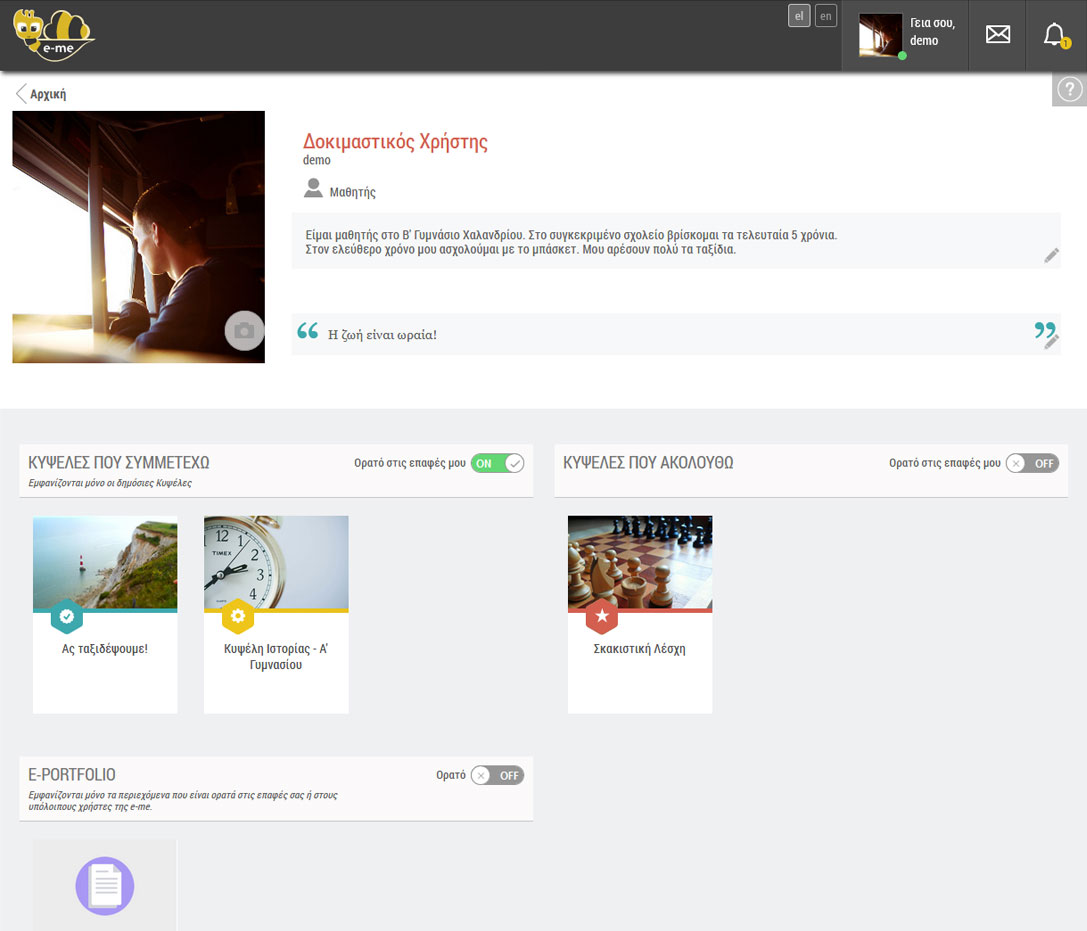
Προφίλ χρήστη
Η έννοια της κυψέλης
Η Κυψέλη είναι o βασικός χώρος (συν-)εργασίας μαθητών και εκπαιδευτικών. Έχει μέλη, κανάλι επικοινωνίας των μελών ("τοίχο"), επιφάνεια εργασίας, διαμοιραζόμενα αρχεία, εφαρμογές (apps) και έναν Υπεύθυνο (συντονιστή).
Μία Κυψέλη δημιουργείται από/ αντιστοιχεί σε μια "ομάδα" που συνεργάζεται σε κάποιο συγκεκριμένο πλαίσιο ή με κάποιο συγκεκριμένο σκοπό. Παραδείγματα τέτοιων "ομάδων":
- Ένα τμήμα (π.χ. Β2 Γυμνασίου)
- Ένα τμήμα για ένα συγκεκριμένο Μάθημα (π.χ. Β2-Φυσική)
- Ένας όμιλος (π.χ. Όμιλος Φωτογραφίας)
- Μια ομάδα μαθητών του ίδιου ή διαφορετικών τμημάτων που συνεργάζονται για μια εργασία
- Μια ομάδα μαθητών σε μια γειτονιά που συνεργάζονται για μια τοπική δραστηριότητα (π.χ. Ανακύκλωση στη γειτονιά)
- Μία ολόκληρη τάξη (π.χ. Γ' τάξη Γυμνασίου, με πολλά τμήματα)
- Ένα project που υλοποιούν συνεργατικά δύο σχολεία
Τύποι Κυψελών
H e-me παρέχει δύο τύπους Κυψελών, τις Δημόσιες και τις Ιδιωτικές.
Κάθε Δημόσια Κυψέλη έχει τα εξής χαρακτηριστικά:
- είναι αναζητήσιμη, δηλαδή μπορεί να εμφανιστεί στη λίστα αποτελεσμάτων αναζήτησης Κυψελών,
- έχει τοίχο, ο οποίος μπορεί να είναι δημόσιος (ορατός σε όλους τους χρήστες της e-me) ή ιδιωτικός (ορατός μόνο στα μέλη της Κυψέλης),
- έχει προεγκατεστημένη την εφαρμογή e-me blogs Κυψέλης, δηλαδή διαθέτει ένα συνεργατικό ιστολόγιο Κυψέλης όπου όλα τα μέλη έχουν δικαίωμα δημιουργίας αναρτήσεων.
- υποστηρίζει ακόλουθους (followers)
Κάθε Ιδιωτική Κυψέλη έχει τα εξής χαρακτηριστικά:
- δεν είναι αναζητήσιμη από τους χρήστες της e-me, δηλαδή δεν εμφανίζεται στη λίστα αποτελεσμάτων αναζήτησης Κυψελών,
- έχει ιδιωτικό τοίχο, τον οποίο μπορούν να δουν μόνο τα μέλη της,
- παρέχει τη δυνατότητα δημιουργίας συνεργατικού ιστολόγιου Κυψέλης, μέσω της εφαρμογής e-me blogs που διατίθεται για εγκατάσταση στο αποθετήριο μικρο-εφαρμογών (Store) της Κυψέλης
Ο τοίχος μιας δημόσιας κυψέλη μπορεί να αλλάξει αργότερα και να γίνει ιδιωτικός. Μία ιδιωτική κυψέλη όμως δεν μπορεί να μετατραπεί αργότερα σε δημόσια (για να μην δημοσιοποιηθούν σε άλλα μέλη της e-me συζητήσεις ή άλλο υλικό που αντάλλαξαν τα μέλη της Kυψέλης κατά το διάστημα που θεωρούσαν τον χώρο ιδιωτικό).
Πηγή: https://e-me.edu.gr/s/eme/main/e-me_user_guide.html#e-me-privateAndPublicHive
Δημιουργία κυψέλης
Κάθε χρήστης της e-me μπορεί να δημιουργήσει Κυψέλες, δημόσιες και ιδιωτικές. Επιλέγοντας το κουμπί Νέα στο πάνω δεξιά μέρος της σελίδας εισόδου στις Κυψέλες, οδηγείστε στην οθόνη, όπου επεξηγούνται τα χαρακτηριστικά του εκάστοτε τύπου Κυψέλης.
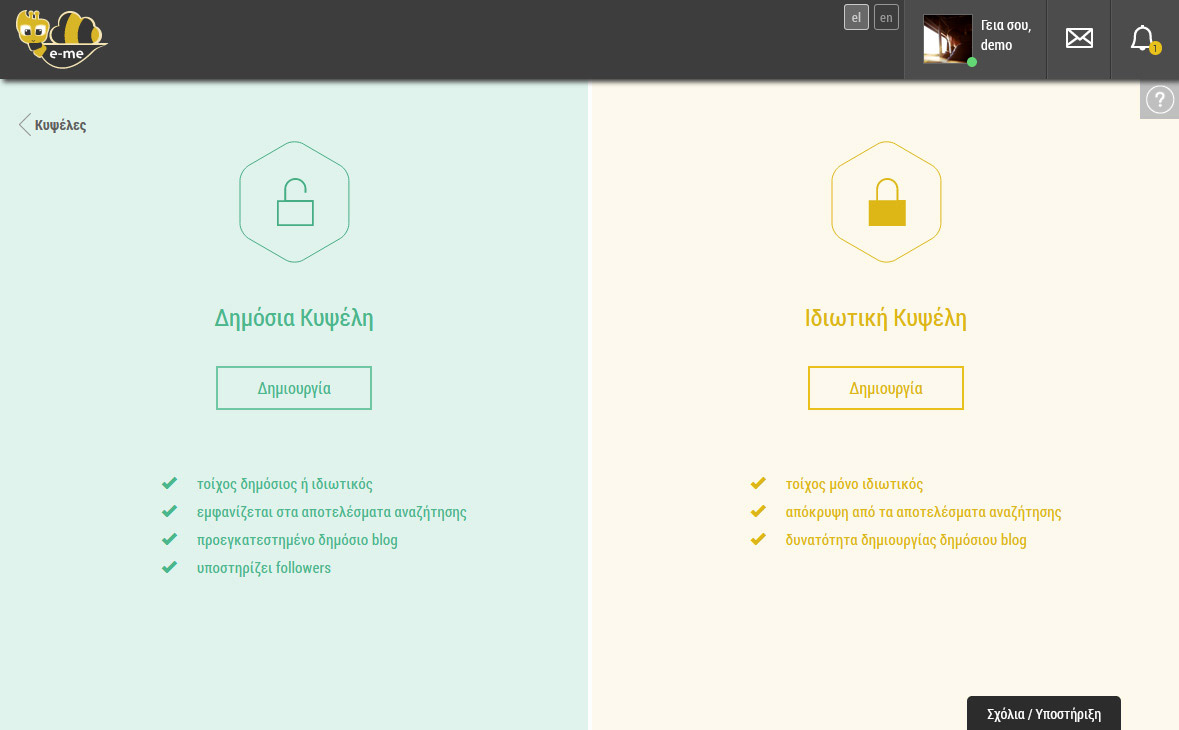
Μετά την παραπάνω επιλογή, καλείστε να συμπληρώσετε τα απαραίτητα πεδία για την ολοκλήρωση της δημιουργίας της νέας σας Κυψέλης, όπως εικόνα Κυψέλης και φόντου, τίτλος, αναγνωριστικό, περιγραφή, ετικέτες και επιπρόσθετες ρυθμίσεις.
Σημείωση: Το αναγνωριστικό που θα επιλέξετε καλό είναι να είναι σύντομο και εύκολο στη γραφή καθώς χρησιμοποιείται από τις εφαρμογές Κυψέλης (π.χ. αποτελεί μέρος της διεύθυνσης URL του Ιστολογίου Κυψέλης).
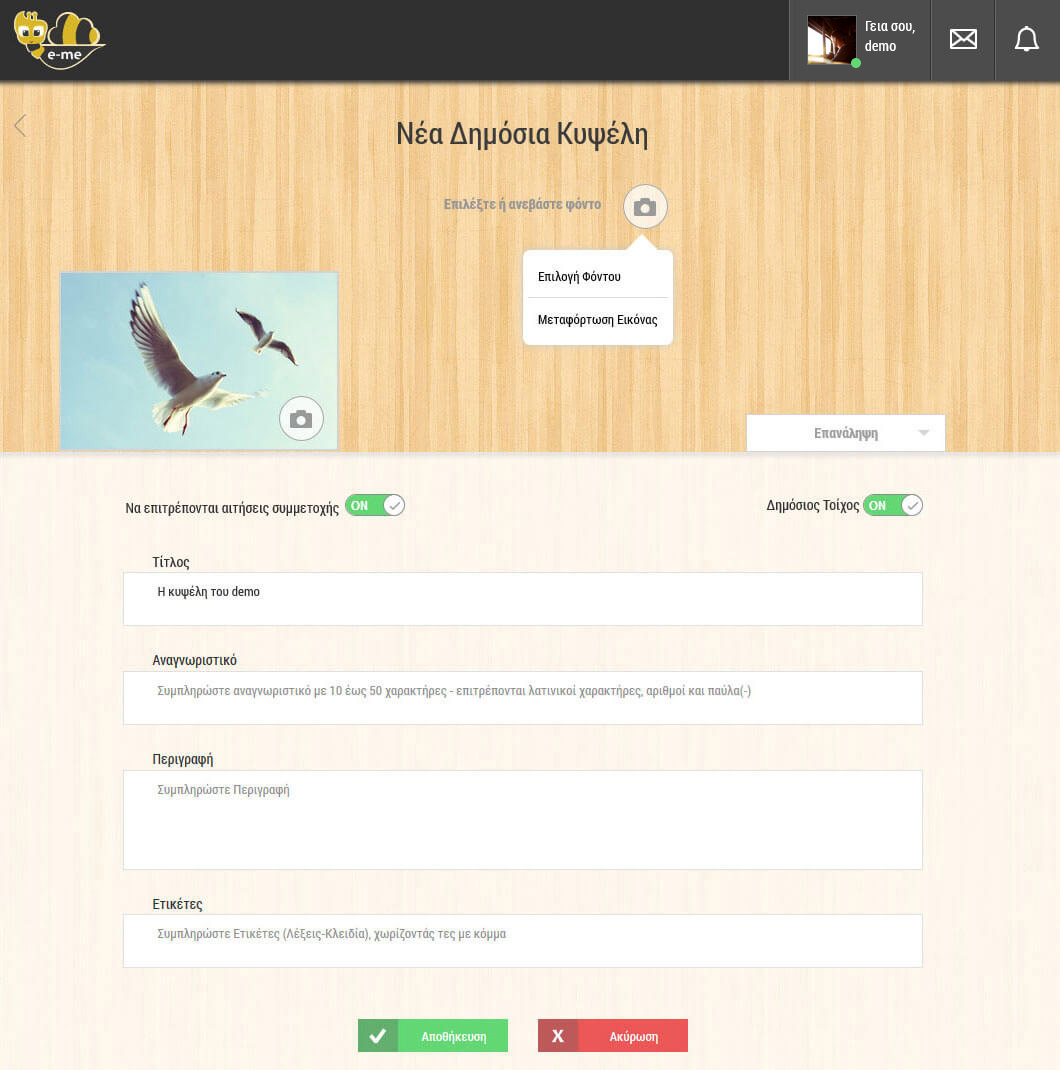
Προσθήκη μαθητών στην κυψέλη
Μετά τη δημιουργία Κυψέλης, μπορείτε να καλέσετε χρήστες της e-me για να συμμετάσχουν. Από την αρχική σελίδα της Κυψέλης, επιλέξτε το εικονίδιο Μέλη και μεταφερθείτε στην αντίστοιχη σελίδα. Ο Υπεύθυνος μπορεί να προσκαλέσει χρήστες που είναι ήδη στις επαφές του, χρήστες που συμμετέχουν ήδη σε άλλες Κυψέλες των οποίων είναι επίσης Υπεύθυνος ή να αναζητήσει και να προσκαλέσει κάποιον χρήστη της e-me (η αναζήτηση γίνεται στα πεδία όνομα χρήστη (username), όνομα και επώνυμο).

Εγκατάσταση εφαρμογών
Για να κοινοποιήσετε αρχεία ή να αναρτήσετε μια εργασία στον τοίχο της κυψέλης σας, πρέπει πρώτα να εγκαταστήσετε κάποιες εφαρμογές (Αρχεία, e-me assignments), εντός της κυψέλης, δηλαδή δεν αρκεί αυτές οι εφαρμογές να εμφανίζονται στην αρχική σελίδα σας.
Όταν μπείτε στην κυψέλη που μόλις δημιουργήσατε, θα δείτε μόνο τις εφαρμογές Μέλη και Store (Κυψέλης):
Με επιλογή (κλικ/ταπ) της εφαρμογής Store (Κυψέλης), μπαίνετε στη σελίδα Εφαρμογές Κυψέλης, όπου μπορείτε να εγκαταστήσετε/απεγκαταστήσετε εφαρμογές. Επιλέξτε/εγκαταστήστε τις εφαρμογές Αρχεία (1) και e-me assignments (2) και όποια άλλη θέλετε στην κυψέλη σας.
Στην συνέχεια πατώντας επιστρέφετε στη σελίδα της Κυψέλης σας, όπου φαίνονται οι εγκατεστημένες εφαρμογές σας:
Ο λογαριασμός σας δημιουργείται αυτόματα και βρίσκεστε στην αρχική σας σελίδα στην e-me, κάτι αντίστοιχο με το χαρτοφυλάκιό σας στην η-τάξη. Η πλατφόρμα σας χαιρετά με το username σας στο ΠΣΔ (1).
 |
Προσαρμογή αρχικής σελίδας
Μπορείτε να αλλάξετε την εμφάνιση της αρχικής σας σελίδας.
Επιλέξτε το κουμπί (2) και στη συνέχεια, μόλις αναπτυχθεί, την .
Κάθε χρήστης της e-me, μπορεί να προσαρμόζει την αρχική του σελίδα και τη διάταξη των εικονιδίων σύμφωνα με τις προτιμήσεις του. Για την ενεργοποίηση της διαδικασίας προσαρμογής, μπορείτε εναλλακτικά να πατήσετε παρατεταμένα πάνω σε κάποια εφαρμογή ή φάκελο.
Κατόπιν μπορείτε να μετακινήσετε με σύρσιμο και απόθεση (drag & drop) τα εικονίδια:
- για να αλλάξετε τη διάταξή τους στην κεντρική περιοχή,
- για να μεταφέρετε κάποια εικονίδια στην κάτω μπάρα, η οποία μπορεί να περιλαμβάνει μέχρι πέντε (5) εφαρμογές ή/και φακέλους,
- να δημιουργήσετε φακέλους τόσο στην κεντρική περιοχή όσο και στην κάτω μπάρα, σέρνοντας ένα εικονίδιο πάνω σε ένα άλλο. Κάθε φάκελος μπορεί να περιέχει μέχρι έξι (6) εφαρμογές.
Για την ολοκλήρωση της διαδικασίας προσαρμογής, χρειάζεται να επιλέξετε "Αποθήκευση".
- Για να δημιουργήσετε έναν φάκελο εφαρμογών, σύρετε και αφήστε το εικονίδιο μιας εφαρμογής πάνω στο εικονίδιο μιας άλλης.
- Για να προσθέσετε μια εφαρμογή σε έναν υπάρχοντα φάκελο, σύρετε το εικονίδιό της πάνω στον φάκελο.
- Για να δείτε τις εφαρμογές που περιέχονται σε έναν φάκελο, πατήστε πάνω του.
- Για να μετακινήσετε το παράθυρο περιεχομένων του φακέλου, πατήστε στο επάνω τμήμα του παραθύρου και σύρετέ το στην επιθυμητή θέση.
- Για να (μετ)ονομάσετε έναν φάκελο, πατήστε πρώτα πάνω του. Στη συνέχεια πατήστε στον τίτλο του και πληκτρολογήστε το επιθυμητό όνομα. Για να επικυρώσετε τη μετονομασία, πατήστε το πλήκτρο Enter ή το κουμπί που εμφανίζεται δίπλα στον τίτλο. Αν κλείσετε το παράθυρο του φακέλου χωρίς να κάνετε κάτι από τα παραπάνω, η μετονομασία ακυρώνεται. Ομοίως, αν πατήσετε το πλήκτρο Εscape, η μετονομασία ακυρώνεται.
- Για να αφαιρέσετε μια εφαρμογή από έναν φάκελο, σύρετε την εφαρμογή εκτός του φακέλου και αποθέσετε την είτε στην κεντρική περιοχή είτε στην κάτω οριζόντια μπάρα.
- Ένας φάκελος διαγράφεται μόνον εφόσον μείνει κενός (δηλαδή αφαιρεθούν από το εσωτερικό του όλες οι εφαρμογές).
- Δεν υποστηρίζεται η δημιουργία υποφακέλων (δηλαδή φακέλων μέσα σε φάκελο).
Τα παραπάνω θα σας φανούν χρήσιμα αν/όταν έχετε πια αποκτήσει μια οθόνη με πολλές εφαρμογές και θελήσετε να κάνετε κάποιου είδους "συμμάζεμα". Πατήστε Αποθήκευση (5) ή Ακύρωση (6).
Επιλογή φόντου
Επεξεργασία Προφίλ
Αφού επιλέξτε το μολυβάκι (10),
γράψτε δυο λόγια για τον εαυτό σας και αποθηκεύστε (11). Με τον ίδιο τρόπο μπορείτε προαιρετικά να γράψετε και το μότο σας.